AutoDL-Irssi is a known, very used plugin for ruTorrent nowadays. This tutorial will teach you how to setup the plugin after you've installed it.
First...in your ruTorrent Web GUI you will see thisin the top bar.
Click on the icon and you will have the following menu:
Filters:
Under this section you can add and edit your filters. The main filter menu looks like this: This is all really self explanatory but as you can see, the first tab has the following items:
New - Add a new filter
Remove - Remove an existing filter
Display name - Name of the filter
Match Release - Releases you want to match
Except releases - Releases you do not want to match
Match Sites - ist of sites you wish to match against
Minimum size- minimum size
Maximum size - maximum size
You can create new filters for TV/Movies, Music, etc.
TV/Movies:
TV Show/Movie - Name of TV Show
Seasons - Seasons you wish you match, i.e 1,4,7 or 1-5
Episodes Episodes you wish to match i.e. 2,4,13 2-9
Resolutions Resolutions you wish to match i.e 720p, 1080p
Encodes - Encodes you wish to match i.e DivX, h.264, x264
Sources - Sources you wish to match i.e. HDTV, Web-DL
Years - Years i.e. 2008, 1975, 1982
Music:
Years - Years, i.e. 1997, 1959, 2010
Artists - Artist or Artists you wish to match
Albums - Album or Albums you wish to match
Formats - Formats, i.e. MP3, FLAC
Bitrates - Bitrate you wish to match i.e. 320, Lossless
Media - Source Media i.e. CD, WEB
Tags - Tags you wish to match, hip-hop, rock, blues
Scene - Whether or not it's scene or not
Log - Log, yes or no or don't care
Cue - Cue, yes or no or don't care
Advanced:
Match Categories - Categories you want
Except Categories - Categories you do not want
Match Uploaders - Uploaders you wish to match
Except Uploaders - Uploaders you do not wish to match
Except Sites - Sites you do not wish to match for this filter
Maximum pretime - maximum pretime, i.e, 10min, 4s
Upload Method:
Use global settings - use the settings set in "Preferences"
Save to Watch Folder - Specify a specific watch path for this filter
uTorrent Webui Upload - upload to torrent web (don't ask me why =) )
FTP Upload - upload to an FTP server
Run Program Run a script/program for this filter
Save to Dynamic Folder - i.e /home/$USER/$(month)($day)/
Announce Channels:
Note: This is just a gui display of the servers and their announce channels. Nothin can be edited here.
Trackers:
This tab is for setting tracker specific settings. Follow the on screen instructions for each tracker you wish to use. This mostly includes saving passkey info and/or cookies. This is needed in order to actually fetch the torrents.
IRC Servers:
This is a gui menu which allows you to display and configure the IRC servers you wish to connect to.
Left hand side display window and buttons
Note: In this area you can view IRC servers already configured, add new servers or remove servers. You can also disable servers by using the check boxes to the left of each entry.
IRC Server Section:
Server - This is where you put the server address, i.e irc.server.com
Port - This is where you specify the port (leaving this blank uses 6667)
SSL - Check this box if you are connecting to an SSL server port
Nick - This is the irc username for this server
Password - This is the nickserv password
Email - This is the email address your user is registered under
Note: - If you haven't registered your nick, autodl-irssi will attempt to register it using the settings here.
IRC Channel Section:
In this section you can set up the channels you wish autodl-irssi to join and monitor.
Channel Select - Marked with #1 in the picture above, this allows you to select channels which are already configured in order to edit settings.
New - Creates a new channel entry
Remove - Removes the currently selected channel
Channel - Channel name, i.e #torrent-announce
Password - If the irc channel requires a password to join, it goes here
Invite Command - If you must enter a specific command to join a channel, it goes here, i.e "/msg SOMEONE something password"
Invite HTTP URL - if your channel requires a websites url, it goes here
Invite HTTP Header - website header
Invite HTTP Data - Invite website data
Preferences:
This section helps you set up the general preferences of autodl-irssi plugin.
General:
- Maximum saved releases - Number of maximum saved releases
- Save download history - whether or not to keep a history of matched items
- Download duplicate releases -whether or not to download dupes
- Automatic updates - whether or not to auto-update
Source
Torrent Invites! Buy, Trade, Sell Or Find Free Invites, For EVERY Private Tracker! HDBits.org, BTN, PTP, MTV, Empornium, Orpheus, Bibliotik, RED, IPT, TL, PHD etc!
Results 1 to 10 of 12
Threaded View
-
05-28-2013 #1This account is disabled





















- Reputation Points
- 22069
- Reputation Power
- 100
- Join Date
- Apr 2012
- Posts
- 1,022
- Time Online
- 31 d 18 h 22 m
- Avg. Time Online
- 10 m
- Mentioned
- 237 Post(s)
- Quoted
- 94 Post(s)
- Liked
- 1156 times
- Feedbacks
- 175 (100%)
How to setup autodl-irssi on a seedbox [with images]
Take a look at my request and help with any information.
How to submit a feedback | Check my Feedbacks | PM Tex


 13Likes
13Likes LinkBack URL
LinkBack URL About LinkBacks
About LinkBacks

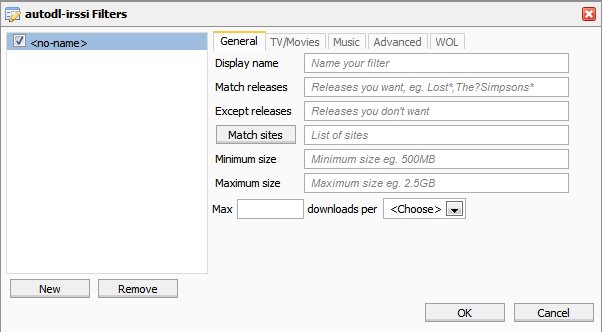








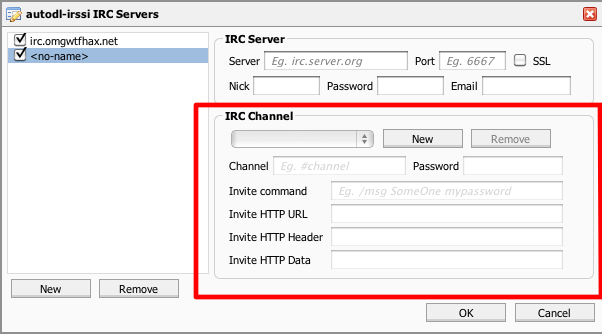






 Reply With Quote
Reply With Quote





