GhostBuster is a free portable open source program for Microsoft Windows devices to enumerate and remove so-called ghosted devices on the operating system. We reviewed GhostBuster back in 2012 for the first time.
A ghost device refers to a device that was connected to a Windows machine in the past but is no longer connected to it. Whenever you connect a new device to a Windows PC, Windows stores records of it in the Registry.
This can be a mouse or keyboard, a hard drive, computer monitor, or any other device.
These records remain on the system when you disconnect the device again and they are not removed automatically. While you can use the Windows Device Manager to remove individual items, programs like GhostBuster provide you with a better, easier to use interface.
GhostBuster
You can run a portable version of GhostBuster or install it. The program enumerates all devices and highlights ghosted devices so that you can distinguish them from active devices right away.
Devices are grouped which improves accessibility. You can hide all active devices with a right-click and the selection of "hide unfiltered devices" from the context menu.
This makes it a lot easier to go through the list of ghosted devices before you decided what to do about them.
The right-click menu offers interesting options that help you analyze individual devices. You may use it to open the device properties which you may find useful as it reveals detailed information on the selected device which you may need to identify it properly.
Device properties
Another option is to open the device's entries in the Windows Registry.
The right-click menu lists options to add the selected device to the removal list. Other options include adding devices by class or wildcard.
GhostBuster lists the selected action under "match type" in the table. It is recommended that you check the "create System Restore checkpoint" option before you hit the "remove Ghosts" button. The action requires elevation but should complete without issues.
GhostBuster's latest version supports additional features like the option to create a system restore point prior to removing devices from the system.
Closing Words
GhostBuster is a useful administrative tool for Windows to remove records of devices that you won't connect to Windows again, to remove records of device connections, and to remove device information to start anew when you connect the device the next time to the Windows machine.
Torrent Invites! Buy, Trade, Sell Or Find Free Invites, For EVERY Private Tracker! HDBits.org, BTN, PTP, MTV, Empornium, Orpheus, Bibliotik, RED, IPT, TL, PHD etc!
Results 1 to 2 of 2
-
02-14-2018 #1
GhostBuster - remove ghosted devices on Windows
-
02-14-2018 #2EyeS Of TiGeRs

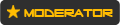



















- Reputation Points
- 956056
- Reputation Power
- 100
- Join Date
- Aug 2017
- Posts
- 34,567
- Time Online
- 611 d 6 h 20 m
- Avg. Time Online
- 5 h 59 m
- Mentioned
- 4936 Post(s)
- Quoted
- 946 Post(s)
- Liked
- 14115 times
- Feedbacks
- 929 (100%)
Every time you connect a new device to your computer, Windows automatically installs the appropriate driver and, if necessary, adds a new entry to the system registry.
This is done so that in the future the system can quickly identify the desired device and in most cases this behavior is not a cause for concern. However, over time, a large amount of information about "ghostly" devices connected to a PC only once accumulates in the registry. Records about these devices increase the size of the registry, thereby prolonging the time of computer startup and adversely affecting the performance of the system as a whole. The utility called GhostBuster will solve the problem.
Just run the GhostBuster program, and a few seconds before your eyes will be a detailed list of familiar hardware systems with separately marked "ghosts." If the device name is not sufficient for its unmistakable identification, you will find useful additional information in the "Device and Description" column.
If an excess device is detected, right-click on it and select the Add Device option from the context menu, and the "Add Class" item allows you to mark an entire class of devices. The candidates for removal will be highlighted in red. If you make a mistake and found it in time, cancel the action with the "Remove Device" or "Remove Class" option.
After you have noted all the necessary devices, create a system restore point. This protection mechanism will avoid possible problems in the event of accidental deletion of important devices (however, complete security is guaranteed only by creating a full backup of the system and the presence of the Windows installation disk). After all the precautions have been followed, click on the "Remove Ghosts" button, and all "ghosts" will be immediately ejected from the computer's memory.


 2Likes
2Likes
 LinkBack URL
LinkBack URL About LinkBacks
About LinkBacks





 Reply With Quote
Reply With Quote






