Samsung's desktop mode tries to make the $649 Tab S4 better than regular tablets.
Samsung Dex can be used with or without an external monitor.
OEMs are trying to make tablets that can replace your laptop, but most of us know that tablets can't really do such a thing for power users. However, these new devices try to balance portability and power, giving users a device that's easier to take along yet can also get things done like a traditional PC. Samsung's latest attempt at this type of device is the Galaxy Tab S4, the successor to last year's flagship Android tablet. And this time around, the Tab S4 boasts Samsung's desktop-mode software called Dex.
Samsung hopes that including Dex will encourage users to go all-in with Android as both their mobile and desktop operating system—at least when they're on the go. But Android isn't a desktop OS, and, while Samsung bills the Tab S4 as a multitasking powerhouse akin to an iPad Pro or a Surface device, it doesn't exactly perform as such. Dex, while useful in some respects, leaves a lot to be desired. Starting at $649, the Tab S4's mixed bag of software and hardware capabilities proves that Samsung may want to embrace Chrome OS in tablet form sooner rather than later.
Look and feel
From purely a design point of view, the Tab S4 improves upon last year's Tab S3 nicely. Its dimensions are close to that of the previous tablet even though it doesn't have the visible or tangible heft of a 10-inch tablet. Samsung minimized the bezels and removed the home button to make more space for the 10.5-inch Super AMOLED, HDR-ready display, giving you more screen real estate in a package that's fairly close to the 9.7-inch frame of the Tab S3. Even with its slimmer bezels, the tablet is easy to hold with one or both hands, and it feels sturdy. Like the Tab S3, this new tablet has a Gorilla Glass back and metal edges that give it a premium feel worthy of its high price tag. Our review unit had a white back, which didn't hold on to many fingerprints (and even if it did, its light color hid them well).
The removal of the home button means the removal of the fingerprint sensor, but the Tab S4 has Samsung's "Intelligent Scan" face and eye scanner instead. This technology uses the 8MP front-facing camera to make a 2D map of your face and identify iris patterns, that way it can scan for those attributes to unlock the tablet when you glance at the lock screen. Setting these biometric login options is quick and easy after you make a password or PIN—simply line up your face and eyes with the correct boxes shown on the display, and, within a few seconds, it creates your facial profile.
The tablet correctly identified me when it was positioned both in portrait and landscape modes, and it didn't get tripped up when I had my hair pulled back or my glasses on. While it's a quicker, more convenient way to unlock the tablet, facial recognition software isn't as secure as a fingerprint reader. I loved being able to simply look at the tablet to unlock it in just a few seconds, but if you prioritize security, you'll want to make a complicated PIN or password to truly protect the information on the Tab S4.
While some will miss the fingerprint sensor, the switch to software buttons is a welcome one. Unlike the physical buttons on the Tab S3, these on-screen buttons move when you change the orientation of the tablet, so you always have easy access to them. Samsung deviates from the regular Android button order, placing the recent apps button on the left, followed by the home button in the middle and the back button at the right, but you can go into the Settings app to change it back if you wish. The S Pen can trigger these buttons now as well, and a long-press of the recent apps button brings up Android's Split Screen mode. You can choose which of your most recently used apps you want to pair side by side on the screen or go to the app list and choose a program you haven't opened yet.
The Tab S4 uses one USB-C port to charge, and it supports fast charging. Aside from that and the headphone jack, the only other port on the device is the microSD card slot, which many users will appreciate that Samsung hasn't abandoned. The device comes with either 64GB or 256GB of storage, but it holds up to 400GB of storage with the optional addition of a microSD card. That'll come in handy for those with a lot of data, like photos, music, or movies and shows, that they want to access easily but don't want bogging down the internal storage.
S Pen and Air Command
The biggest design change comes not in the tablet itself but in its S Pen accessory. The stylus that comes with the Tab S4 isn't the twig-like pen that Galaxy Note users are used to—Samsung redesigned it to look and feel more like a real pen or pencil. It's longer and has a cylindrical body and one side button that brings up Air Command when pushed when the tip of the stylus is close to the Tab S4's display. Air Command is the pop-up menu that holds numerous pen-based apps and shortcuts, including smart select, screen write, and Samsung's drawing and sketching app called PenUp.
The new S Pen may be my favorite part of the Tab S4 in terms of its design, as it adds comfort, ease, and flexibility to the tablet experience—and the fact that you never have to charge the pen is a bonus. Air Command continues to be one of the bright spots of Samsung's tablet experience as well. You can customize Air Command to include your most-used apps, and two new features have made their way to Air Command, too: Live Message and Translate.
Live Message lets you create animated gifs out of pictures and writing. The Tab S4 is the first Samsung tablet to have Live Message, and it works well with the new S Pen. It has various input modes for handwriting, including glowing, hearts, and rainbow text, and you can choose how you want to format the gif (high-quality gif, low-quality gif, or MP4) before saving it to your gallery and sending it in a message.
The new Translate feature lets you hover the pen's tip over words and phrases to translate them to a selected language, and I wish it worked as well as Live Messages. While the translations were correct, the feature wasn't consistent in identifying the correct words I wanted to translate. Hovering over a five-letter word in the middle of a paragraph on a Chrome webpage sometimes resulted in the translation for the word sitting in the line above it. It also couldn't translate some longer words, like "punishments," and instead tried to translate portions of that long word. The feature identified the second half of "punishments" as "mecensts" and attempted to translate that nonexistent word into Spanish.
Dex features
Accessory use and UI
The kicker of the Tab S4 is a piece of Samsung technology that most won't be familiar with. Last year, Samsung introduced Dex, software that was built into docks that allowed users to turn their mobile devices into makeshift desktop PCs that run Android. The first Dex docks were designed for Galaxy smartphones, so users could stick their smartphone on a dock, hook it up to a monitor, connect a Bluetooth mouse and keyboard, and work on a pseudo-desktop that runs Samsung's modified version of Android.
The Tab S4 is the first Samsung tablet to have Dex technology built in, allowing users to launch Dex with just the tap of an icon in the notification drawer or settings panel. Dex can be used on the Tab S4 alone or when connected to a monitor via a USB-C to HDMI adaptor, and the former is how you would really get the pseudo-desktop experience. A 10.5-inch screen is fine for on-the-go tasks and portable entertainment, but anyone who expects to be as productive as they would on a full PC will need more screen space.
The Tab S4 runs Android 8.1 Oreo, and when in Dex mode, it's still running that version of the OS. Samsung modified the look of Android to replicate a desktop UI, and it didn't do a bad job. On the bottom-left corner are the traditional on-screen Android icons for all apps, the app drawer, home, and back, while the bottom-right corner has an expandable bar that holds a bunch of things. The time and date are a couple of the mainstays, but it also has quick-access icons for settings, the on-screen keyboard, Dex help, and battery, Bluetooth, and Wi-Fi management. Icons for any open apps appear next to the Android controls on the bottom-left corner of the screen, and home screen-style icons can be placed on the desktop wherever you want, just like on Android's regular UI. Android diehards and even those only vaguely familiar with Android will easily be able to jump into Dex mode without feeling disoriented or confused.
But the quirks come as soon as you connect the Tab S4 to an external monitor. Unless that monitor has a touchscreen, you need to pair a Bluetooth mouse with the Tab S4 to control anything on that second, larger screen. Also, the tablet's display defaults to landscape Android mode when connected to an external monitor with Dex activated—so the external monitor looks like a PC running Android, but the tablet itself acts and works as an Android tablet. The monitor doesn't work as a screen extender, so you can't move open apps and windows from the monitor's screen to the tablet's screen. I was hoping to be able to work on the Tab S4 as I would my MacBook Pro when connected to an external monitor, but that's not how it works, and it was jarring to figure that out.
Some webpages don't render the way you would expect in Dex mode when connected to a monitor, as well. Working in WordPress was frustrating because all of the boxes and categories I use regularly were streamlined into one column, but on my laptop they're spread out across the webpage. This may just be a quirk with WordPress on Chrome in Dex mode, but it is made even more confusing because the same page loads correctly on the Tab S4's screen when in Dex mode but not connected to an external monitor.
Samsung included its Book Cover Keyboard with our Tab S4 review unit, so I was lucky enough to have a keyboard to test the tablet. If you're not willing to shell out $149 for this, you'll have to pair your own Bluetooth keyboard or do without—and doing the former makes Dex mode even less useful. Since Dex is, essentially, a desktop mode, you need everything you would need to run a desktop PC for it to work as conveniently as Samsung promises it does, no matter if you're in Dex mode on the tablet only or when connected to an external monitor. When using the tablet alone, it's possible to get by just using the on-screen keyboard, but that's not going to push the device past tablet-level productivity.
Like most tablet keyboard cases, Samsung's newest is just ok when it comes to typing experience. While I could have typed this entire review on it, I didn't want to after completing a few paragraphs. The keys are too small and positioned too close together for me to type most words accurately, and the delete key (represented by a back arrow icon) is painfully small. Each sentence I typed contained at least three or four misspelled words, and that minuscule delete key made it harder to edit my mistakes.
You also must suffer through Android's inconsistent keyboard support when using Samsung's keyboard case (and likely other Bluetooth keyboards as well). If you want to type in Chrome without the keyboard case, you'll always need to tap the appropriate text box before the on-screen keyboard pops up, allowing you to type. When connected to the Book Cover Keyboard, you can immediately type a Web address or a search query when you open Chrome. However, if you use Samsung's browser, you always need to tap a text box before you can type, regardless of whether you're in tablet mode or connected to a keyboard.
The S Pen works identically in Dex mode as it does in regular Android mode, but Air Command oddly doesn't work. At its core, Air Command is just a more accessible menu that caters to S Pen use—so if you can use the S Pen and handwriting-capable apps in Dex mode, why can't you access Air Command? Samsung didn't give a reason for disabling Air Command while using Dex, and it was a disappointing discovery for me.
Android apps in Dex mode
According to Samsung, any Android app can be launched in Dex mode, and that's true. However, not all of those apps are optimized for Samsung's makeshift desktop UI. The obvious gems are Google's and Samsung's own apps, most of which work well in Dex mode, complete with resizable windows and keyboard shortcuts.
But finding others that work just as well is hit or miss. I saw the "some app features may not work in Samsung Dex" warning a lot upon opening apps for the first time. I also received the "open apps may close, save your data before entering Dex" alert a few times immediately after turning Dex on. While I never had an app close on me in that transition, it's not the most comforting alert to see when entering a mode that presumably helps you get things done more efficiently.
The inability to change app window sizes frustrated me the most. Some apps simply don't support that in Dex mode, leaving you with a vertical, Android smartphone-style window within which to work. Some others also don't support full-screen mode, which limits how you can interact with that program in Dex mode.
It truly is a mixed bag when looking for Dex-capable apps. While Slack works quite well and includes most of the features you would expect from the complete mobile app, Amazon's Kindle app didn't work the first time I tried to open it (I was prompted to open it in tablet mode instead). But lo and behold, the next day I was able to open it and sign in to my account as if it was working the whole time. Adobe's Photoshop Mix and Photoshop Express apps treat Dex differently: the former doesn't support full-screen mode nor can you adjust the window's size, while the latter doesn't support split-screen mode but you can adjust the window's size vertically.
Using Samsung Dex to the fullest on the Tab S4 requires overcoming software and hardware hurdles. This is one of the rare cases in which I think the software hurdles are easier to overcome: once you know which programs work with Dex and how well they work, you can decide how much you can feasibly do with the Tab S4 as a pseudo-desktop.
I could complete a day's worth of work using Dex on the Tab S4, with or without it connected to an external monitor, but I wouldn't elect to do that. I mostly work in Chrome and Slack, so my necessary programs are covered under Dex's abilities. I could even use Photoshop Express if I was under the gun and needed to edit some photos. But I wouldn't give up my laptop (or choose the Tab S4 over a more capable two-in-one) to do so using Dex on this tablet.
Also, while the Tab S4 is more portable than my laptop, it's not as powerful nor is it robust enough in its accessories and specs to support my regular workload. Samsung's keyboard case may work fine for me on the go, but it's uncomfortable and impractical for someone who writes all day. I would have to purchase a good Bluetooth keyboard to make this work for the long haul. I also don't bring my Bluetooth mouse with my everywhere, but it's a necessary accessory to have on hand if you want to connect the tablet to an external monitor or if you just want to have the same cursor experience as you'd find on a desktop.
The Chrome question
Before, during, and after testing the Tab S4, I asked myself the same question: why isn't this a Chrome OS tablet? Partner OEMs are just now beginning to launch the newest hardware in the Chrome OS family—Samsung could have easily jumped on the bandwagon if it had made the Tab S4 a Chrome OS device. Not only would it have been a timely release, but Chrome OS is already built to excel in desktop mode.
Google has done a lot to refine its browser-based operating system, and it continues to do so as time goes by, particularly with new features that make it better to use in tablet form. While our experience with the first education-focused Chrome OS tablet left a bit to be desired, we should see Chrome OS fully optimized for tablet and desktop use by the end of this year.
So why not break the mold and go with Chrome OS on the Tab S4? Samsung didn't give a specific answer and only pointed to its existing Chromebooks for those looking for Chrome OS devices with Samsung signatures. I also suspect two other motives: the Galaxy name is synonymous with Android, so making a Galaxy tablet running Chrome OS just wouldn't fit. Also, not only can Samsung show off its Dex software on this device, but the Tab S4 also sticks with the company's existing Android-based software and apps. There are at least nine pieces of Samsung bloatware on the Tab S4, just like there are on most other Samsung mobile devices. The company can't easily transition those programs to Chrome OS, nor can it skin Chrome OS devices like it can with its smartphones and tablets.
But putting Dex in a tablet like this seems backwards because of the state of Android tablets in general, which isn't healthy. Google and other OEMs are putting a lot of time and resources into Chrome OS devices, including the newest tablets, and it's likely that Android tablets will dwindle as Chrome OS tablets take over in the next couple of years. While a Samsung Android tablet may appeal to Samsung diehards, Chrome OS will take over this space and leave little to no room for devices like the Tab S4 to flourish.
Performance
The Tab S4 runs on a Snapdragon 835 processor and 4GB of RAM, and our review unit had 64GB of storage. Those specs don't make it the greatest device for multitasking, but I was able to get some work done on it. I often worked with multiple apps open at once and with many Chrome tabs going simultaneously. My biggest complaint is that the tablet's speed of loading webpages was inconsistent, with some loading in a second while others seemed to sluggishly appear on the screen, one word or graphic at a time.
The Tab S4's scores on our benchmark tests were what I expected: it bested last year's Tab S3 in most cases, but it was shown up by the 9.7-inch and 10.5-inch iPad Pros almost every time. The tablet would be better suited for multitasking if it had the latest Snapdragon 845 chip inside as well as 6GB of RAM.
Battery life
Samsung claims the 7,300mAh battery inside the Tab S4 supports up to 16 hours of video playback, which would be fantastic if it were true. The tablet missed that mark in our testing, as it lasted an average of 544 minutes, or about nine hours, on our Wi-Fi battery test. Its score on our graphics-intensive test was similar—it lasted an average of 538 minutes, or just about nine hours. That's a great score for our webGL test, putting it close to the battery lives of the 2018 9.7-inch iPad and the 2017 10.5-inch iPad Pro. However, its Wi-Fi score is just ok in comparison to other tablets. While you could manage a full day's worth of work (or video streaming) on the Tab S4, it will need a charge at the end of every day.
Just because you can doesn't mean you should
Most of the things I like about the Tab S4 are things that I liked in the Tab S3. The Tab S4 is an attractive, lightweight Android tablet made better by expandable storage, face-and-eye login options, and a redesigned S Pen. I used the new S Pen more than any other stylus on any other tablet or two-in-one thanks to its newfound comfort in my hand and my general love for Air Command's convenience.
But things get shaky when we examine the new additions to the Tab S4, namely the keyboard case, the device's internals, and Samsung Dex. The keyboard case's best quality is its holster for the new S Pen—otherwise, it's too cramped to be a solid typing accessory. The Tab S4's guts, while better than those in the Tab S3, aren't the best for multitasking, and they certainly can't replicate desktop performance or even match that of other high-end tablets. I would also be hard-pressed to pay $649 for a device running on an outdated chip and only 4GB of RAM.
While Dex is a good idea in theory, in practice it's too unstable to be worth the investment. Dex on the Tab S4 could save you in an emergency work situation when you're out of the office. However, just because you can work on this device as if you were on a pseudo-desktop doesn't mean you should, nor does it mean that the Tab S4 mimics the desktop experience well enough that you'd want to. And just because Samsung could and did mold mobile Android into a desktop UI doesn't mean it was worth doing so.
On top of all that, the competition still offers more reliable ways to get work done on a tablet. iPad Pros outperformed the Tab S4 and have improved recently with new additions to iOS that make those tablets more flexible. Chromebooks and new Chrome OS tablets offer a solid desktop experience and a tablet experience that continues to get better thanks to support from Google and developers. And the new Surface Go runs Windows 10, and its model with 6GB of RAM and 128GB of storage even costs less than the Tab S4. The Tab S4 simply can't stand up to those alternatives, and for now Dex isn't stable or helpful enough to give it an edge.
The Good
. MicroSD card slot for more storage.
. Face and eye scanner login options.
. Improved S Pen design.
. Easy to understand Dex UI.
The Bad
. Inconsistent pen Translate feature.
. No extended screen feature when tablet is connected to an external monitor in Dex mode.
. Not all Android apps work well in Dex mode.
. Book Cover Keyboard is cramped and uncomfortable to type on for long periods of time.
. Performance matches that of a straight tablet, not a multitasking device.
The Ugly
. Android tablets are dying. This should have been a Chrome OS tablet.
Torrent Invites! Buy, Trade, Sell Or Find Free Invites, For EVERY Private Tracker! HDBits.org, BTN, PTP, MTV, Empornium, Orpheus, Bibliotik, RED, IPT, TL, PHD etc!
Results 1 to 1 of 1
-
08-08-2018 #1EyeS Of TiGeRs

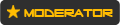



















- Reputation Points
- 954729
- Reputation Power
- 100
- Join Date
- Aug 2017
- Posts
- 34,566
- Time Online
- 611 d 5 h 4 m
- Avg. Time Online
- 5 h 59 m
- Mentioned
- 4935 Post(s)
- Quoted
- 945 Post(s)
- Liked
- 14111 times
- Feedbacks
- 929 (100%)
Galaxy Tab S4 review: Even Samsung’s Dex desktop can’t save Android tablets


 1Likes
1Likes LinkBack URL
LinkBack URL About LinkBacks
About LinkBacks





 Reply With Quote
Reply With Quote





