Most computers that are connected to the internet automatically cache the hostname of the websites you have visited to make reloading the pages faster than if there was no cache. If the IP address of a website changes before your cache updates, you may not be able to load the webpage. If you are running into a lot of “Page Not Found” errors and you know you’re connected to the internet, try flushing your DNS cache to have your computer request new information.
This Tutorial will show you how to flush your DNS for various Operating Systems.
Windows :
- Step 1 - Go to a command prompt by using start, run and type cmd
Windows 8 - Press the Windows key + X and select “Command Prompt (Administrator)”.
Windows 7/Vista - Click the Start menu and enter “cmd” into the Search field. Right click on Command Prompt and select “Run As Administrator”.
Windows XP - Click on the Start menu and then click Run. Enter “cmd” into the Run field and press Enter.- Step 2 - Now at the prompt type ipconfig /flushdns
If successful you will see the following Message:
A message will appear stating “Windows IP configuration successfully flushed the DNS Resolver Cache”.
Thats it!! You have now flushed your DNS for Windows.
Mac OSX :
- Step 1 - Open the Terminal.
You can find the Terminal application in the Utilities folder in your Applications folder.- Step 2 - Enter the DNS flush command. The command varies depending on which version of Mac OS X you are running.
10.5 and newer - dscacheutil -flushcache to flush the DNS, and then sudo killall -HUP mDNSResponder to reload the DNS.
10.4 and older - lookupd -flushcache to flush the DNS, and then sudo killall -HUP mDNSResponder to reload the DNS.
This will flush your DNS.
Linux :
- Step 1 - Open the terminal.
Open the terminal as root, or enter sudo before entering the DNS flush command.- Step 2 - Enter the DNS flush command. In the terminal, enter /etc/init.d/nscd restart and press Enter.
This will flush your DNS.
Total Credits Goes to Mayoko and Wiki.
Torrent Invites! Buy, Trade, Sell Or Find Free Invites, For EVERY Private Tracker! HDBits.org, BTN, PTP, MTV, Empornium, Orpheus, Bibliotik, RED, IPT, TL, PHD etc!
Results 1 to 3 of 3
Threaded View
-
04-07-2014 #1Extreme User



















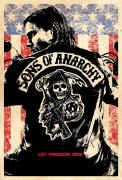
- Reputation Points
- 18279
- Reputation Power
- 100
- Join Date
- Mar 2011
- Posts
- 8,107
- Time Online
- 49 d 22 h 37 m
- Avg. Time Online
- 16 m
- Mentioned
- 79 Post(s)
- Quoted
- 85 Post(s)
- Liked
- 3024 times
- Feedbacks
- 321 (100%)
How to Flush your DNS for Various Operating System Platforms ?


 3Likes
3Likes LinkBack URL
LinkBack URL About LinkBacks
About LinkBacks




 Reply With Quote
Reply With Quote





