Microsoft's latest OS is looking good, but there's always room for improvement. Here are Top 10 tips for powering up Windows 7
Microsoft has worked hard to banish the nightmares of Windows Vista, and the famously tweakable Windows 7 could win back some former friends with its versatility. Here’s a quick guide to making the most of the new OS.
Source:
http://www.pcauthority.com.au/News/1...windows-7.aspx
1. Skip the log-on screen
If you don’t want to click past the log-on screen every time you turn on you can disable it by pressing WinKey+R and typing 'control userpasswords2' in the box that appears. Now untick 'Users must enter a username and password to use this computer'.
2. Speed up your boot time
Reduce the time it takes to get up and running by typing 'msconfig' into the Start menu search bar and clicking through to the 'System configuration' screen. Now select the 'Boot' tab, click on 'Advanced options' and set the number of processors to two or four, depending on whether your CPU is dual or quad core.
3. Correct your colours
Windows 7 has a built-in tool for ensuring the colour accuracy of your photos. Click Start and type in DCCW to bring up the Display Colour Calibration Wizard, which will helpfully take you through settings for brightness, colour and contrast.
4. Fine-tune the easy way
There are tons of hidden settings in Windows that you could spend hours trawling the internet to find. Why bother? Just download EnhanceMySe7en (seriousbit.com) instead, which makes fine tuning your system easy.
5. Change your screen resolution
There’s no need to go digging into the menus to adjust your screen resolution any more. Simply right-clicking on any empty area of the desktop will bring up a menu where you can set your desired screen resolution.
6. Switch screens
Changing the display you are using to external monitor is far less fiddly in Windows 7 – all you have to do is click Win+P and chose your desired screen and away you go.
7. Install Windows Live Photo Gallery
One of the best things about Vista was its Photo Gallery, which inexplicably is an optional extra Windows Live Essentials 2011 in Windows 7. If you want to break free from Microsoft, Google's Picasa is just as good.
8. Minimise windows quickly
Gestures are big at the moment. Windows 7’s Aero Shake is particularly cool, allowing you to minimise all your unused windows by grabbing the title bar of the pane you want left open and shaking your mouse.
9. Extend battery life
Make the most of Windows 7 new options to save laptop juice by typing ‘Power options’ into Start and clicking the link to take you to ‘Change plan options’, where you can alter the settings to suit your needs.
10. Get protected – free
You're still going to need anti-virus protection with Windows 7, but you don't have to pay an annual sub to be safe. Just download the free version of the excellent AVG security suite (free.avg.com)
Torrent Invites! Buy, Trade, Sell Or Find Free Invites, For EVERY Private Tracker! HDBits.org, BTN, PTP, MTV, Empornium, Orpheus, Bibliotik, RED, IPT, TL, PHD etc!
Results 1 to 2 of 2
Thread: Boost Windows 7 Tips
-
08-17-2013 #1Extreme User









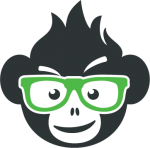
- Reputation Points
- 345
- Reputation Power
- 77
- Join Date
- Jan 2011
- Posts
- 2,544
- Time Online
- 18 h 11 m
- Avg. Time Online
- N/A
- Mentioned
- 3 Post(s)
- Quoted
- 2 Post(s)
- Liked
- 73 times
- Feedbacks
- 144 (100%)
Boost Windows 7 Tips
-
09-15-2013 #2


 LinkBack URL
LinkBack URL About LinkBacks
About LinkBacks




 Reply With Quote
Reply With Quote







