Today’s smartphones are incredibly powerful. From replying to emails, to checking out your daily feed on social media, and uploading the occasional selfie to share to the world, smartphones can do a bunch of imaginable things. They fit snuggly in our pockets, but don’t let their small and compact sizes fool you because they can do many things that our everyday laptops and desktops offer us.
Quite simply, we all have portable mobile computing devices in the palm of our hands – capable of helping us to stay productive and get work done! As much as they’re endowed with incredible power, productivity can still sometimes be limited due to their diminutive sizes. Some smartphones, however, can even transform into versatile desktop PCs of sorts with the aid of some additional accessories. In order to achieve that, we’re going to dive into how you can achieve this possibility with your own smartphone, assuming it’s still a few years old at the most.
Transforming the smartphone into a desktop PC naturally requires the following main components below to imitate the experience, which we’ll go through in detail below.
- External display
- Mouse
- Keyboard
Getting your smartphone to connect to a display (the easiest & most universal way)
With the smartphone acting as the brains behind the scenes, the components listed above help to reach the fundamental desktop PC experience. The external display is needed to give users a more pleasing viewing experience working on a desk or something, as opposed to trying to get stuff done on the tiny screens on our smartphones. Whether it’s an over-sized television, your traditional PC monitor, or one of those newer portable external displays, the most convenient way to connect your smartphone to them is by using a Chromecast if you own an Android smartphone (or Apple TV for iOS devices).
Yes, a Chromecast is by far the simplest and most convenient solution, not only for the fact it’s a wireless solution, but because it’s the most compatible solution among Android smartphones. You can essentially use the screen mirroring function of Android to cast your phone’s screen to the connected external display/TV. Conversely, the process is pretty similar with iOS devices using an Apple TV. You’re simply leveraging AirPlay to achieve this, which is done by simply toggling on the Screen Mirroring function within Control Center.
Once you’ve gotten everything connected and working properly, your smartphone’s display is being projected to your connected display. The only issue here is that latency can be hindered, so watching videos can be accompanied with choppy connections because of this. That’s the only downside, but the vast majority of Android smartphones are compatible to project their displays using a Chromecast.
Wired connections: Direct with no latency, but not as convenient
The single reason why going the wired route is more difficult than wireless is because of all the different ports found in smartphones. Even though the Lighting port is the single standard among iOS devices, Android smartphones have slowly transitioned from microUSB to the newer USB Type-C format. Due to these varying ports, getting a smartphone connected to a display may be trickier.
In the case of Android smartphones with USB Type-C connections, you may still need to buy an adapter if your external display doesn’t feature USB Type-C ports. Alternatively, if you have one of those handy USB Type-C adapter hubs that may have come with a newer laptop, you could use that to connect to an external display using an HDMI connection.
Now, the issue lies in the fact that not all smartphones offer the mirror display function using a wired connection. Phones like the LG V40, Google Pixel 3, and OnePlus 6T don’t work at all using this method. And even if you have older Android smartphones with microUSB ports, using an MHL adapter as the connector, doesn’t always work because they may not even be MHL-compatible.
As for those with iOS devices, you have to give Apple credit for following one standard that applies to all of its devices. Using a Lighting to HDMI adapter, you can just about easily connect your iOS device to your television in a cinch! It’s really a testament to Apple’s effort to standardized things with its products. As the saying goes, “it just works.” And in this particular case for iOS devices, it does exactly that.
Custom desktop experiences on some phones
For some newer phones like the Samsung Galaxy S10 series or Huawei Mate 20 series, they have their own custom desktop experiences when they’re connected to an external display. Better yet, they don’t require any sort of special cable or dock to access. You simply connect them to your external display, and bam, you’ll be instantly transported to their respective desktop-like experience.
Unlike the mirrored experience that most devices offer, these desktop-like experiences do a great job to emulate the feel of interacting with a real desktop operating system – much like having multiple windows running simultaneously. Huawei’s interpretation, in particular, seems like they’ve simply masked the traditional Windows experience. Still, it’s unbelievable that some of these smartphones are capable of offering these experiences. When they said that you have the power of a computer in the palm of your hands, they’re not kidding because some of them really do!
Connecting a mouse & keyboard
In order to achieve that true desktop experience, the last pieces to the puzzle are connecting a mouse and keyboard into the mix. We’d recommend relying on Bluetooth enabled ones, just because connecting them is done much like any other Bluetooth accessory. Once they’re paired and connected, they’re pretty much good to go! For Android smartphones, the process in getting them connected is no different from laptops and desktops. However, you can’t connect any sort of mouse to an iPhone – it's just not possible, but Bluetooth keyboards aren’t a problem.
Conversely, if you still prefer going down the wired route, you’ll need to purchase additional adapters in order to achieve that – including a USB hub to connect both the mouse and keyboard simultaneously. Again, the process is pretty simple with Android smartphones, but there’s no way to use a wired keyboard or mouse with an iPhone. Therefore, if you’re an iPhone user, your only option is to use a Bluetooth keyboard.
Real on-the-go mobile computing
As we’ve shown, you can quickly and easily transform your smartphone into a versatile desktop PC! Even though this solution won’t totally replace the desktop experience, it’s an option worth checking out when the situation presents itself. If you’re on-the-go and really need to get some serious work done, you can even get yourself acquainted with a mobile setup that you can get up and running in a jiffy. Take a Bluetooth keyboard and mouse, along with one of those portable external displays, and you can basically get your desktop setup situated just about anywhere!
All we’re trying to say here is that today’s smartphones are more advanced than ever before. The beauty in all of this is the heightened level of productivity that can now be achieved by our smartphones. We’re limited in our engagement when using the smartphone by itself, but with the addition of these peripherals and accessories to help them transform into desktop-like experiences, we can do even more in the same amount of time.
Torrent Invites! Buy, Trade, Sell Or Find Free Invites, For EVERY Private Tracker! HDBits.org, BTN, PTP, MTV, Empornium, Orpheus, Bibliotik, RED, IPT, TL, PHD etc!
Results 1 to 1 of 1
-
03-31-2019 #1EyeS Of TiGeRs

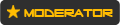



















- Reputation Points
- 956096
- Reputation Power
- 100
- Join Date
- Aug 2017
- Posts
- 34,598
- Time Online
- 611 d 8 h 25 m
- Avg. Time Online
- 5 h 59 m
- Mentioned
- 4942 Post(s)
- Quoted
- 946 Post(s)
- Liked
- 14124 times
- Feedbacks
- 930 (100%)
How to quickly turn your smartphone into a desktop PC


 LinkBack URL
LinkBack URL About LinkBacks
About LinkBacks





 Reply With Quote
Reply With Quote





