K-Lite Mega Codec Pack | Media Player Classic Home Cinema | madVR (madshi Video Renderer) - Guide by Axort
Welcome to my new guide here on TI - this will focus on the madVR settings and an easy installation for the K Lite Mega Codec Pack.
The K-Lite Codec Pack had many changes over the years and this is a fresh and new guide (Version 13.0.0).
You will see it is very easy and won't take long.
If you have any questions left feel free to PM me.
If you want to have the best (free) video playback on your PC - this guide should help you to find your way through the installation of the K-Lite Codec Pack, as well as to setup MPC-HC and madVR.
Step 1 - Download the K-Lite MEGA Codec Pack HERE
- on the videohelp.com website - search for "Download more update and other versions" (easy to find)
- you will always find the latest stable version(s) (XX.X.X) on videohelp.com
- click on the "Download K-Lite Codec Pack Mega XX.X.X" link
- save the file K-Lite_Codec_pack_XXXX_Mega.exe in your download folder
Step 2 - Install the K-Lite Mega Codec Pack
- double-click / click on the K-Lite_Codec_pack_XXXX_Mega.exe to start the setup
- once the setup is started click on "Next >" you should see the window below:
0vQCn7r.jpg
- "Preferred video player" (default) [Media Player Classic (MPC-HC)] (default).
- "Preferred audio player" (Default [None] - you can select MPC, to start audio files with mpc (I do that to not override my foobar playlist)
- "Preferred video renderer" (default) [LAV video decoder] - no changes recommended
- "Preferred audio renderer" default) [LAV audio decoder] - no changes recommended
- "Player settings" - no changes recommended
- "Amount of components to install" select Everything to install all components
- "Other settings" - no changes recommended
- click on "Next >" when you have finished your settings
- "Decoding Method" select [LAV Video - DXVA2 copy-back]
- click on "Next >" and you should see the window below:
gvsOS3y.jpg
- "Video renderer" select [madVR]
- deselect "Seek to Keyframe"
- no other changes recommended, but its your choice
- click "Next >" and set your "Perform preferred audio language configuration" as you want
- click "Next >" and set your "Audio decoder output" as you want
- click "Next >"
- click "Install" to finish the installation
You can now start any video/audio/container with MPC-HC by simply (double) clicking the file you want to play.K-Lite Codec Pack contents: (IT IS NOT MANDATORY TO READ THIS)
Important note:
Not all the components that are listed below will actually get installed. The installation is fully customizable, meaning you can choose exactly which components get installed. Some components are deselected by default and are only installed if you explicitly select them. There are also some cases where you must choose between two (or more) components that serve a similar purpose.
This pack includes both 32-bit and 64-bit codecs.
Player:
Media Player Classic Home Cinema (MPC-HC) [version 1.7.11.13]
This is an advanced player with many useful options. We recommend using this player for video playback.
DirectShow video decoding filters:
LAV Video [version 0.69-8-g04c2d]
This decoder supports a large number of video formats.
This is the default video decoder in the pack.
ffdshow [version 1.3.4534]
This decoder supports a large number of video formats.
It also contains several options for post-processing the decoded video.
MPC DXVA Video Decoder [version 1.7.0.0]
For hardware accelerated (DXVA1) decoding of H.264 and VC-1 video on Windows XP.
Xvid [version 1.3.4]
For decoding Xvid MPEG-4 video.
Included as alternative choice for LAV Video decoder.
DScaler5 MPEG-2 decoder [version 0.0.6.0] [IVTC mod] [x86]
For decoding MPEG-2 DVD video on Windows XP.
DirectShow audio decoding filters:
LAV Audio [version 0.69-8-g04c2d]
This decoder supports a large number of audio formats.
This is the default audio decoder in the pack.
ffdshow [version 1.3.4534]
This decoder supports a large number of audio formats.
It also contains several options for post-processing the decoded audio.
AC3Filter [version 2.6.0b]
For decoding AC3, DTS, E-AC3, TrueHD, LPCM, AAC, and MPEG audio.
Included as alternative choice for LAV Audio decoder and ffdshow.
DirectShow source filters:
LAV Splitter [version 0.69-8-g04c2d]
This splitter supports a large number of audio and video file formats.
Haali Media Splitter [version 1.13.138.14]
This splitter supports multiple video file formats.
DC-Bass Source Mod [version 1.5.2] [x86]
Source filter with integrated decoder for the following audio file types:
OptimFROG (.ofr .ofs)
Tracker (.it .mo3 .mtm .s3m .umx .xm)
It also supports SHOUTcast streams (icyx://) in MP3/Vorbis/AAC format.
DirectShow subtitle filter:
DirectVobSub [VSFilter version 1.7.11.13]
DirectVobSub is a filter for displaying subtitles. It supports all common formats such as SRT, SSA/ASS, PGS, and VobSub.
Your subtitle file should have the same filename as your video file. It should also be in the same folder as your video file. Then the subtitles will automatically be loaded and displayed during playback.
Example: MovieName.avi + MovieName.srt
Other filters:
madVR [version 0.91.7]
Excellent video renderer that can be used as an alternative for the standard video renderers that Windows offers. It has several advanced scaling algorithms that provide high quality video playback. Recommended for experienced users with high-end graphics cards.
Haali Video Renderer [version 1.13.138.14]
Video renderer for old low-end machines that can be used as an alternative for the standard video renderers that Windows offers.
VFW video codecs:
ffdshow VFW interface
VFW decoder that supports many video formats.
VFW encoder for a few video formats: FFV1, HuffYUV, DV, and MJPEG.
Xvid [version 1.3.4]
For encoding video in the Xvid MPEG-4 format.
x264VFW [revision 2694]
For encoding video in the H.264 format.
Lagarith [version 1.3.27]
For decoding and encoding the Lagarith video format.
Lagarith is a lossless (no quality loss) video compression format.
huffyuv [version 2.1.1 CCESP Patch 0.2.5]
For decoding and encoding the huffyuv video format.
huffyuv is a lossless (no quality loss) video compression format.
ACM audio codecs:
MP3 (LAME) [version 3.99.5] [x86]
For encoding MP3 audio in applications like VirtualDub.
This codec is only installed when no other MP3 encoder is already installed on your system.
AC3ACM [version 2.2]
For decoding and encoding AC3 audio in applications like VirtualDub.
Tools:
Codec Tweak Tool [version 6.1.8]
This tool is essential for the management of codecs and settings. It has many useful features such as:
* Detect and fix several common problems
* Reset settings
* Backup and restore settings
* Configure preferred splitters
* Enable/disable any of the installed codecs and filters
* Manage thumbnail settings
* Generate detailed log with system information and list of installed codecs
* Configure preferred decoders on Windows 7/8/10
* Tweaks to disable Media Foundation and certain other MS codecs on Windows 7/8/10
MediaInfo Lite [version 0.7.93]
This tool can analyze a media file and show detailed information about it.
GraphStudioNext [version 0.7.1.0]
GraphStudioNext is a tool for constructing, analyzing, testing, and benchmarking DirectShow filter graphs.
VobSubStrip [version 0.11]
With this tool you can strip languages from VobSub subtitle files (.idx and .sub files).
Haali Muxer
Tool for (re-)muxing audio and video into a Matroska container (.mkv file).
FourCC Changer
The FourCC (Four Character Code) Changer is a program for changing the FourCC of a video file, which is used to identify which codec should be used to decode the file. This tool is for expert users only.
Explorer shell extensions:
Icaros ThumbnailProvider [version 3.0.2 b1]
This shell extension is used for generating video thumbnails in Windows Explorer. It supports all common video formats.
Icaros PropertyHandler [version 3.0.2 b1]
This shell extension allows displaying file properties such as duration, width, height, and framerate in Explorer. It supports the following audio and video file formats: .flv .mkv .ogm .rmvb .webm .ape .flac .mka .mpc .ofr .opus .spx .tak .tta .wv
And you could simply enjoy your new player without reading any more, but i higly recommend you to this.
The default settings from madVR will have good quality/performance - you maybe need a good PC to use its full features.
Just test the following recommended settings, yo switch back to the default at any time.
Step 3 - madVR Video Settings Configuration
- (double) click and start any video file to open MPC-HC
- rightclick and select Filter > madVR accordingly to the picture below:
GlHzJBR.jpg
- A small "Properties" Window should open, click > Edit Settings
- the window below in the picture should be open now.
TKPxRI9.jpg
A lot of options here, but there isn't that much to do at all - so lets do it
- devices
- PnP-Monitor (Standard) - select your device, if you are not sure use unknown
- processing
- deinterlacing: just unselect all options here, you only need this if you are watching interlaced video material (720i/1080i)
- artefact removal: select "reduce banding artifacts" - "default debanding strength": low/medium - i prefer low)
- artefact removal: select "reduce banding artifacts" - "strength during fade in/out" high
- artefact removal: select "reduce ringing artifacts" - its up to you, but most BDs only have sometimes minor ringing artifacts
Banding isn't a problem on high bitrate untouched/remux BDS - so you don't need it for some material, but banding is often visibel in animes.
I prefer i do have it on just in case, but its also up to you, if you only watch movies and no animes you maybe don't need the banding filter if you only watch untouched/remux material, but it can also help for some rips. So i would recommend it to people who are watching different kinds of material/quality.
Ringing isn't much the problem on BDs, but on DVDs - it won't change that much and ringing is only really visibil on monitors or whenever you are only a very short distance away from the monitor/tv. You can use it, or not - but i only would recommend it for DVDs.
- image enhancements (you can enhance your video source here, but i don't recommend that)
- sharpen edges - sharping can cause other artefacts like haloing and/or ringing
- crispen edges - can look good, just as you want, but there is no need for that i would say
- thin edges - to be honest i never tried this - sounds like another sharpening method, try it yourself if you have the time
- enhanced detail - you can try to plaay around with this setting, but chances are high that you just cause more artefacting
- LumaSharpen - its up to you
- AdaptiveSharpen - its up to you
- activate anti-bloating filter - you can only select this while using enhancements from above, to remove artefatcs that are introduced by these settings
- activate anti-ringing filter - you can only select this while using enhancements from above, to remove artefatcs that are introduced by these settings
Its just not the best idea to use any of these settings - this is all subjective - if you like it, you can use it, but its better to use such features while encoding in case you are watching rips, and so only for untouched/material or no high quality rips, but its all simply to subjective to say it improves quality.
You maybe find the time to play around with these settings, but its not needed and the changes are minimal.
When you decide to use enhancements - you should also use the "anti filters"
- zoom control
- disable scaling if image size changes only - select this with the standard settings (2 lines or less)
- move subtitles - just as you want it, but it recommend to select this as well
- automatically detect hard coded black bars - can work, can not, overall you won't really need that, and wouldn't recommend it
Not much to do here - i would recommend to not scale 1080p videos that are 1078p - to have the orignal picture so scalng isn't used.
You could also use higher numbers like 4 or 6, but you will then notice black bars, just as you like it.
-scaling algorithms (this is also subjective)
- chroma upscaling - Lanczos [4 taps] select: activate anti ringing filter, and if you want activate SuperRes filter (when your PC will do this)
- image downscaling - SSIM [2D - strength 100%] select: scale in linear light, activate anti-ringing filter, activate anti bloating filter
- image upscaling - Lanczos [4 taps] select anti-ringing filter, scale in sigmaidal light (just what you pc can take)
- upscaling refinement - same options like image enhancements - just for the sclaing process.
Maybe you want to try out this for yourself, there are some other good scaling methods, this is just what i would recommend when your PC is able to run it. You could also try the NNEDI3 scaler - which increases sharpness, but lancszos is a really sharp resizer anyway - for NNEDI3 - the mroe neurons you use the better it is, but will also need more power. NNEDI§ will have other artefects, but best sharpness - The scaler works with superscaling (x2,x4. You can also try out different settings and see how they fit.
- rendering
- general settings - see my recommended settings on the picture below
vlBd7fF.jpg
- windowed mode - no changes
- excusive mode - no changes
- stereo 3d - no changes (never got used to 3d content - its up to you)
- smooth motion - select smooth frame rate conversion > only if there would be motion judder without it
- dithering - use default, and/or Error Diffusion - option 2, should help with debanding
- trade quality for performance - deselect all options if your PC run handle it
- user interface
- keyboard shortcuts - a lot of options that you can use or change, not really needed.
I hope this small Guide can help some people to get better quality, but quality is often a subjective view, so its up to you what you may like or not, but you now maybe have a better overview to the settings - or simply copy my settings - thanks for reading this.
If you like this guide - don't be afraid to add like or rep
Torrent Invites! Buy, Trade, Sell Or Find Free Invites, For EVERY Private Tracker! HDBits.org, BTN, PTP, MTV, Empornium, Orpheus, Bibliotik, RED, IPT, TL, PHD etc!
Results 1 to 10 of 18
-
04-04-2017 #1
install / setup K-Lite Codec Pack with MPC-HC Player and madVR for best Video Quality
Last edited by ; 04-04-2017 at 02:08 PM.
-
04-11-2017 #2User







- Reputation Points
- 154
- Reputation Power
- 27
- Join Date
- Apr 2017
- Posts
- 67
- Time Online
- 20 h 33 m
- Avg. Time Online
- N/A
- Mentioned
- 11 Post(s)
- Quoted
- 4 Post(s)
- Liked
- 21 times
- Feedbacks
- 0
never mind
Last edited by Machi; 04-13-2017 at 02:22 AM.
-
07-20-2017 #3Donor
















- Reputation Points
- 768
- Reputation Power
- 35
- Join Date
- Nov 2016
- Posts
- 50
- Time Online
- 6 d 15 h 13 m
- Avg. Time Online
- 3 m
- Mentioned
- 3 Post(s)
- Quoted
- 14 Post(s)
- Liked
- 38 times
- Feedbacks
- 0
I don't really know what to say.
You made my day.
My experience watching movies changed 360°.
-
07-22-2017 #4~Carpe Diem~

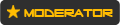



















- Reputation Points
- 128635
- Reputation Power
- 100
- Join Date
- Jun 2017
- Posts
- 4,605
- Time Online
- 79 d 6 h 18 m
- Avg. Time Online
- 45 m
- Mentioned
- 656 Post(s)
- Quoted
- 76 Post(s)
- Liked
- 2432 times
- Feedbacks
- 6 (100%)
this was very informative thank you very much
-
08-02-2017 #5
-
08-12-2017 #6New user



- Reputation Points
- 10
- Reputation Power
- 0
- Join Date
- Aug 2017
- Posts
- 1
- Time Online
- 36 m
- Avg. Time Online
- N/A
- Mentioned
- 0 Post(s)
- Quoted
- 0 Post(s)
- Feedbacks
- 0
4K video setting
thanks for this nice tutorial. its awesome. but when i playing 4k video use this tutorial, it so laggy. do you have any suggestion to set without change the video quality (because i love it so much) from your tutorial before? many thanks
-
08-15-2017 #7Donor

















- Reputation Points
- 1796
- Reputation Power
- 43
- Join Date
- Mar 2017
- Posts
- 40
- Time Online
- 2 d 15 h 37 m
- Avg. Time Online
- 1 m
- Mentioned
- 6 Post(s)
- Quoted
- 8 Post(s)
- Liked
- 16 times
- Feedbacks
- 3 (100%)
@Axort
Can this be done on PotPlayer instead of MPC? I have tried setting up madVR before, but it has always caused screen tearing issues. I have a 970m powered system.
-
08-15-2017 #8
@anti0ch - i never used potplayer - but i guess if you can use madVR the settings should be the same.
maybe you can try the MPC-HC that comes with the latest k-lite codec pack ... maybe it helps, but depending on the system, you might have to try out a few settings to find a good value between performance and quality.
-
08-15-2017 #9Donor

















- Reputation Points
- 1796
- Reputation Power
- 43
- Join Date
- Mar 2017
- Posts
- 40
- Time Online
- 2 d 15 h 37 m
- Avg. Time Online
- 1 m
- Mentioned
- 6 Post(s)
- Quoted
- 8 Post(s)
- Liked
- 16 times
- Feedbacks
- 3 (100%)
Okay I will try that out. Thanks!
-
10-01-2017 #10New user



- Reputation Points
- 10
- Reputation Power
- 0
- Join Date
- Oct 2017
- Posts
- 2
- Time Online
- 1 h 18 m
- Avg. Time Online
- N/A
- Mentioned
- 0 Post(s)
- Quoted
- 0 Post(s)
- Feedbacks
- 0
Thanks for the guide! Can I use MPC-HC x64 with madVR or is it only works with x86?
Also here's the comparison between default K-lite and Axort guide. You can see the sharpness difference there.
Screenshot comparison
LinkBacks (?)
-
Untitled document
Refback This thread02-05-2018, 10:40 PM -
install / setup K-Lite Codec Pack with MPC-HC Player and madVR for best Video Quality
Refback This thread10-03-2017, 07:21 AM -
install / setup K-Lite Codec Pack with MPC-HC Player and madVR for best Video Quality
Refback This thread06-12-2017, 05:48 AM


 34Likes
34Likes LinkBack URL
LinkBack URL About LinkBacks
About LinkBacks




 Reply With Quote
Reply With Quote








