Source: Internet
I Am Just Sharing A Useful Info, Total Credits Goes To "Brad Chacos".
Let's just rip off the Band-Aid and get the bad news out of the way: The standard version of Windows 8 won't include Windows Media Center or the ability to play DVDs by default.
Wait! Put down those pitchforks, home theater PC enthusiasts. Microsoft's ill will toward media support and optical discs is really an opportunity in disguise. Now you have every reason to check out VideoLAN's VLC media player, a versatile app that does much, much more than Windows' baked-in alternative. VLC streams files from the Internet, streams files to the Internet, manages podcasts, captures webcam videos and, yes, plays DVDs. Blu-rays, too. And that's just the tip of the iceberg.
Simply put, VLC is the power user's media player of choice.
Unfortunately, VLC's deep array of powerful options can also be a bit intimidating at first glance. What do all those buttons and menus actually do? This guide will catch you up to speed on the basics, show you how to watch your favorite movies and Internet streams, and then close with some fun tips and tricks to help you get the most out of this free VLC player.
More than just a DVD player
DVDs aren't the only physical discs that VLC can read: standard audio CDs, VCDs and SVCDs all play without a hitch as well. Experimental Blu-ray disc support was added early in 2012, but the Blu-ray encryption system can make that experimental playback more miss than hit. If VLC refuses to play your favorite HD disc, installing these hush-hush files (at your own risk!) should help for older Blu-rays with AACS encryption, or you could rip the movie to your hard drive using MakeMKV (more on that later) and watch it as you would any video file in VLC, by selecting Media > Open File.
Speaking of opening files, OGG and FLAC fans will be happy to hear -- literally -- that VLC supports almost any file type you throw at it, including ISO disc images.
VLC also plays movies and music from the Internet or over your local network via the Media > Open Network Stream command. Media > Open Capture Device displays input from webcams or TV tuner cards so that you can save, stream or just plain view the feed.
Capture screenshots from videos
Like the HTC One X, VLC includes a fun feature that lets you easily take screenshots from a video. Just select Video > Snapshot to save a picture of an individual frame. Screenshots save to your Pictures folder by default, named "VLC-(date and time)". Adjust the options in Preferences > Video > Snapshot if you want VLC to dump screenshots somewhere else.
Stream podcasts and Internet radio
VLC is no one-trick pony: The media player sports several audio options that can help you manage your podcasts or find something new to listen to. Click View > Playlist to bring up the playlist view, then click on the Internet option to reveal a large number of listening options -- including hundreds of Internet radio stations from around the world. The best part? They're all free. If you want to track your favorite podcasts, simply click the gray plus button next to the Podcasts option and enter the URL for the RSS feed of the podcast you want to stream.
Change how VLC looks with customizable skins
The look of VLC won't impress anybody out of the box; it's as plain vanilla as a piece of free downloadable software can be. Like a mullet, however, that bland demeanor hides a world of awesome possibilities, as VLC lets users change the look of the media player with the help of custom skin files. Simply download an appealing skin from the VLC website, then head into Tools > Preferences > Interface. In the Look and Feel portion, select the Use custom skin option and point VLC toward your saved .vlt skin file. Dozens of different skins are available, some vastly more appealing than others.
Transcoding files with VLC
Not all programs or outside A/V sources handle ASV1 and other esoteric file types as well as VLC. Fortunately, VLC can help you skirt that annoyance; this media player is a basic media converter, too!
Transcoding existing media files into a different format doesn't take much effort. Click Media > Convert/Save, click the Add button, and select an audio or video file to convert. If you have a subtitle file for the film, check the box and select that, as well. Next, press Convert/Save, then click Browse and choose where you'd like to save the new version of the file. Name the file, being sure to manually give it one of the file extensions listed in the Save as Type field, such as .mpg, .mov, .ogg or .wav. Make sure the extension matches the file type you're converting; an audio extension won't work well if you're converting a video, for instance.
You can play around with the audio/video codec details in the drop-down box in the Settings area if you so desire, but unless you have a specific reason to use another file type, I'd suggest sticking to the default MP4 profile for video and MP3 for audio, as they're widely supported formats. The VideoLAN wiki contains useful information about codec types.
Transcoding veterans can fine-tune the audio/video codec combinations even further by clicking the Edit button (represented by an icon of a screwdriver and wrench) to the right of the drop-down box. Once everything looks good, click Start and prepare to wait--transcoding video is an intensive task that can take a long, long time depending on your setup.
The gray area: copying DVDs, Blu-rays and Internet streams with VLC
Note that the Convert/Save options also let you handle streams from network sources and webcams or copy media from physical discs. Saving content you find on YouTube or wherever else on the Internet isn't always legal, so make sure you have the right to do so before you begin. Likewise, make sure you're only making backups of physical discs that you actually own.
The actual process of copying discs is fairly straightforward, however. Open Media > Convert/Save again, but instead of adding files in the File tab, click Disc to select a disc to rip. Afterward, the transcoding options are the same as with a straight file-to-file conversion, and, yes, copying a disc takes a long time. If, on the other hand, you want a straight-up copy of the original files on the disc, just check the Dump Raw Input box.
Copying DVDs and audio discs shouldn't be an issue, but ripping Blu-rays can occasionally be an exercise in frustration. If you run into problems, MakeMKV is a great Blu-ray-ripping resource that can handle modern BD+-encoded Blu-rays and older AACS-encoded Blu-rays alike.
Saving webcam and Internet streams is simple, but the methodology is a little different than with physical media. Open the file using Media > Open (Network Stream or Capture Device), but rather than hitting Play, click the arrow to the right of it and select Stream from the list. Identify the source, press Next, then make sure the destination is set to File, and fiddle with the transcoding options the same way you would when saving a DVD or doing a file-to-file conversion.
One final note: You can capture the video you're watching at any time by simply clicking the Record button. To add the Record button to the toolbar, click View > Advanced Controls.
Transform your videos into ASCII art
Let's close things out with a bit of fun: VLC can translate video into ASCII art consisting of nothing but numbers and letters. Why? Who knows? It's pointless, but fun.
To get the alphanumeric party started, select Tools > Preferences > Video. Then, click the drop-down box next to Output (in the Display section) and select Color ASCII Art Video Output. Now, just start a new video and enjoy the text-based show. Be sure to change the output back to Default when you're done!
These tricks only scratch the surface of what VLC can do. Advanced users can set the VLC player to stream video to the Web, batch encode files based on their extension, capture only the audio track from a DVD, access movies from other computers on your network, and more. Check out VideoLAN's incredibly helpful wiki and forums for more tips, tricks, and help with any issues you may run into.
Torrent Invites! Buy, Trade, Sell Or Find Free Invites, For EVERY Private Tracker! HDBits.org, BTN, PTP, MTV, Empornium, Orpheus, Bibliotik, RED, IPT, TL, PHD etc!
Results 1 to 1 of 1
-
02-03-2014 #1Extreme User



















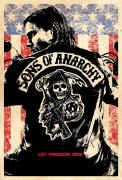
- Reputation Points
- 18279
- Reputation Power
- 100
- Join Date
- Mar 2011
- Posts
- 8,111
- Time Online
- 49 d 22 h 37 m
- Avg. Time Online
- 17 m
- Mentioned
- 79 Post(s)
- Quoted
- 85 Post(s)
- Liked
- 3020 times
- Feedbacks
- 321 (100%)
How to master VLC, the ultimate Windows media player for power users


 2Likes
2Likes LinkBack URL
LinkBack URL About LinkBacks
About LinkBacks





 Reply With Quote
Reply With Quote





