In this tutorial you will learn how to play 4K UHD Blu-ray files with MPC-HC Player + MadVR codecs and LAV filters on PC (monitor) or on TV through HDMI connection.INTRODUCTION
I ran this onto Windows 10 operating system, on older versions of windows I had not tested it to see if it works.
My specs:
OS:Windows 10 pro 64bits
CPU: i5 3570k (kindly irrelevant because bluray files are managed by your video card)
RAM: 8gb 1333mhz
GPU: gtx 1050ti 4gb vram (It is mandatory to have at least 1000 series video card from Nvidia to work, at least. Older video card series doesn’t support hevc format).
MPC-HC PlayerDOWNLOAD REQUIRED SOFTWARE
MadVR Codecs
LAV Filters
Install all software (MPC-HC, MadVR codecs and LAV Filters) - preferably install them into a single folder, so as not to loose track of them.FIRST STEP
MPC-HC Player install as you install all other software on PC.
LAV-Filters should be installed in the same folder as MPC-HC.
MadVR codecs is practically an archive that you should extract into a single folder called ,,MadVR,, that should be put into the MPC-HC folder. To install it, go into the MadVR folder, where you extracted it's content from archive, and double-click a file called ,,install.bat,, and that's it, the installer should display a message that it's done.
After installing MPC-HC player, MadVR codecs and LAV Fiters - open MPC-HC, go into Settings, Filter -> External Filters -> Add Filter and search for these:
After selecting these four options, trigger the button ,,Prefer,, for MadVR and LAV-Filters (you'll find the button on the up-right part of the dialogue box).MadVR, Lav audio decoder, Lav splitter and Lav video decoder
Now double-click LAV Video Decoder. At ,,Hardware decoder to use,, select NVIDIA CUVID (this is for decoding hevc with your videocard). Now your settings from Lav Video Decoder should look like this:
RITbLx6A_o.jpg
Now you must setup the MadVR codecs:SECOND STEP
Enter in MadVR (from External Filters -> double-click MadVR -> Edit Settings) and make the following modifications:
In Rendering -> General Settingsscaling algorthms -> chroma upscaling -> processing done by custom pixel shader code: Jinc
-> image downscaling -> processing done by custom pixel shader code: Jinc
-> image upscaling -> upscaling: Jinc
Also on rendering -> trade quality for performance -> check use 10bit chroma buffer instead of 16 and use 10bit bit image buffer instead of 16.You can leave this setting to default. If your movie doesn't appear to play continuously you can increase the CPU queue size. In this way your processor and video card will be stressed more and the movie should play fluently
Now also in madvr look for devices and select your PC Monitor or the TV that you use.
properties -> the display expects the following RGB output levels: PC levels (0-255)
the native display bitdepth is: 10 bit (or higher)
calibration -> select this display is already calibrated -> the display is calibrated to the following primaries / gamut: selectam BT.2020
the display is calibrated to the following transfer function / gamma: pure power curve
At gamma level put how much you want considering how the image looks on your screen.
Display modes -> list all display modes madVR may swtich to:
Here if you have a TV/monitor UHD check - 2160p60. If it is only 1080p check 1080p60.
2160p si 108p0 are the resolutions, p or i means progressive or interlaced. Also 60 is the refresh rate. For 10bit you need 60hz.
color & gamma -> desire display gamma / transfer function: pure power curve and also at function check how much you think considering how the image looks on your screen.
HDR ->
In case you have a monitor/tv with hdr select passthrough HDR content to the display.
If you don't have a monitor/tv with hdr select convert hdr content to SDR by using pixel shader math
this display's peak nits -> puteti folosi intre 130 si 400.
That's it!
Enjoy movies with grater quality and smooth playback!
Note:
MadVR Every Setting Explained in Detail
Leave a LIKE and some REP if the guide was useful to you, to encourage me to do more tutorials for you in the near future!
Torrent Invites! Buy, Trade, Sell Or Find Free Invites, For EVERY Private Tracker! HDBits.org, BTN, PTP, MTV, Empornium, Orpheus, Bibliotik, RED, IPT, TL, PHD etc!
Results 1 to 6 of 6
-
04-06-2019 #1Donor





















- Reputation Points
- 7288
- Reputation Power
- 100
- Join Date
- Apr 2017
- Posts
- 370
- Time Online
- 8 d 19 h 34 m
- Avg. Time Online
- 4 m
- Mentioned
- 113 Post(s)
- Quoted
- 40 Post(s)
- Liked
- 152 times
- Feedbacks
- 15 (100%)
How to play UHD 4k bluray files with MPC-HC on PC/TV
Last edited by SolomuN; 04-06-2019 at 02:23 PM.
-
04-06-2019 #2~Carpe Diem~

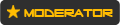



















- Reputation Points
- 128635
- Reputation Power
- 100
- Join Date
- Jun 2017
- Posts
- 4,605
- Time Online
- 79 d 6 h 18 m
- Avg. Time Online
- 45 m
- Mentioned
- 656 Post(s)
- Quoted
- 76 Post(s)
- Liked
- 2432 times
- Feedbacks
- 6 (100%)
Great post, i needed this for sure!
Once we accept our limits, we go beyond them. ~ Albert Einstein
-
04-06-2019 #3Donor





















- Reputation Points
- 7288
- Reputation Power
- 100
- Join Date
- Apr 2017
- Posts
- 370
- Time Online
- 8 d 19 h 34 m
- Avg. Time Online
- 4 m
- Mentioned
- 113 Post(s)
- Quoted
- 40 Post(s)
- Liked
- 152 times
- Feedbacks
- 15 (100%)
@WallE, enjoy it mate. More to come, for sure

-
03-21-2020 #4User



- Reputation Points
- 10
- Reputation Power
- 15
- Join Date
- Mar 2020
- Posts
- 29
- Time Online
- 1 h 57 m
- Avg. Time Online
- N/A
- Mentioned
- 0 Post(s)
- Quoted
- 0 Post(s)
- Feedbacks
- 0
Thank you for your help!
-
04-11-2021 #5New user



- Reputation Points
- 10
- Reputation Power
- 0
- Join Date
- Apr 2021
- Posts
- 2
- Time Online
- 2 h 15 m
- Avg. Time Online
- N/A
- Mentioned
- 0 Post(s)
- Quoted
- 0 Post(s)
- Liked
- 1 times
- Feedbacks
- 0
@SolomuN
Thank you I've been looking for this for a long time.
-
04-16-2021 #6Banned





















- Reputation Points
- 29831
- Reputation Power
- 0
- Join Date
- Jun 2018
- Posts
- 1,108
- Time Online
- 23 d 21 h 43 m
- Avg. Time Online
- 16 m
- Mentioned
- 502 Post(s)
- Quoted
- 108 Post(s)
- Liked
- 550 times
- Feedbacks
- 88 (100%)
Or just simply purchased the BluRay disk plug and play it simple


 9Likes
9Likes
 LinkBack URL
LinkBack URL About LinkBacks
About LinkBacks





 Reply With Quote
Reply With Quote






