Windows couldn't be installed. We couldn't update the system reserved partition is an error message that you may receive when you try to upgrade Windows.
I ran into the issue on a machine running Windows 10 Insider Builds but users experienced the issue in earlier versions of Windows as well. The error seemed to be common on Windows 8.1 systems that users tried to upgrade to Windows 10.
The system reserved partition contains boot information for Windows. Microsoft notes that users may receive the error "We couldn't update the system reserved partition" if it does not have enough free space. Users may receive error code 0xc1900104 or error code 0x800f0922 when that is the case.
Windows 10 couldn't be installed
Windows Explorer lists all partitions of the PC. Check the system reserved partition on the affected PC to find out more about it. You may notice that it has a size of 100 Megabytes and that most of the space is not free.
The system partition had 15 Megabytes of free space on the Windows 10 PC that threw the error message.
Windows updates may fail if the system partition does not have enough free disk space. Windows administrators can correct the issue by freeing up disk space.
I managed to free up 15 Megabytes of space by deleting all language files but the language file that I needed and running check disk to truncate the NTFS log. This resolved the Windows couldn't be installed. We couldn't update the system reserved partition.
Microsoft's recommendation
Microsoft recommends deleting data on the system partition to free up disk space to free up 15 Megabyte of space (when upgrading from Windows 8.1 or earlier), or 13 Megabytes of space when upgrading Windows 10 to a new feature update.
You cannot just access the data on the system partition and delete the fonts folder as the partition is not mounted to a drive letter and because of a lack of permissions.
Note: You may need to display hidden operating system files. See Show hidden files in Windows 8 and 8.1 for instructions. These work for all versions of Windows.
Step 1: determine the partition style
- Tap on the Windows-key, type diskmgmt.msc and use the Enter-key to start the Disk Management interface.
- Right-click on the disk that Windows is installed on, e.g., Disk 0, and select properties.
- Switch to the Volumes tab.
- Check the partition style line to find out whether MBR (Master Boot Record) or GPT (GUID Partition Table) is used.
Step 2: Windows 10 GPT partitions
- Tap on the Windows-key, type cmd.exe, hold down the Ctrl-key and the Shift-key and select the result to open an elevated command prompt.
- Type mountvol y: /s and hit the Enter-key. This maps the drive letter Y to the system partition. See mountvol documentation here. The /s parameter mounts the system partition.
- Switch to drive Y by typing y: and press the Enter-key.
- Navigate to the fonts folder by typing cd EFI\Microsoft\Boot\Fonts
- Type del *.* to delete all font files. Confirm the deletion if prompted.
Step 2: Windows 10 MBR partitions
1. Tap on the Windows-key, type diskmgmt.msc and select the result to load the Disk Management interface.
2. Right-click on the partition marked System Reserve and select "Change Drive Letter and Paths".
3. Select Add in the window that opens.
4. Pick the drive letter Y and click ok.
5. Open an elevated command prompt: tap on the Windows-key, type cmd.exe, right-click on the result and select "run as administrator".
6. Change to the system partition by typing y:
7. Use cd Boot\Fonts to switch to the fonts directory.
8. Type takeown /d y /r /f . to take ownership.
9. Type icacls Y:\* /save %systemdrive%\NTFSp.txt /c /t to back up the permission to the drive.
10. Type whoami to display your user name.
11. Type icacls . /grant <username you got from whoami>:F /t
12. Type del *.* to delete all fonts and press Y when you are asked to confirm the operation.
13. Once done, type icacls Y:\ /restore %systemdrive%\NTFSp.txt /c /t to restore the permissions.
- If you run into errors, run icacls . /grant system:f /t
14. Go back to Disk Management and hit the Refresh button to reload the data. You should see that the system reserved partition has more free space now.
15. Right-click on the system reserved partition.
16. Select Change drive letter and paths.
17. Select the Y: drive letter.
Select Remove and click ok.
Step 3: Run the update again
Windows 7 or Windows 8.1 with GPT partition
Use Step 1 from above to determine the partition type. The following instructions are for Windows 7 or Windows 8.1 machines with GPT partitions:
- Open an elevated command prompt. Tap on the Windows-key, type cmd.exe, right-click on the result and select "run as administrator".
- Type mountvol y: /s to mount the system partition.
- Type taskkill /im explorer.exe /f
- Type explorer.exe to restart Explorer with elevated privileges.
- Open Explorer and go to Y:\EFI\Microsoft\Boot\
- Remove all language folders but the folder of the language you want to be used, e.g. en-US for US English, de-DE for German and so on.
- Remove font files at Y:\EFI\Microsoft\Boot\Fonts to free up more space.
- Reboot the device. This removes the driver letter.
- Run the upgrade.
Windows 7 with MBR partition
1. Assign a drive letter to the system reserve partition. Use the instructions from Step 2: Windows 10 MBR partitions to do so.
2. Open an elevated command prompt. Tap on the Windows-key, type cmd.exe, right-click on the result and select "run as administrator".
3. Switch to drive Y by typing y:
4. Run the command takeown /d y /r /f .
5. Back up the permissions: icacls Y:\* /save %systemdrive%\NTFSp.txt /c /t
6. Type whoami to display your username.
7. Type icacls . /grant <username you got from whoami>:F /t
8. Open the Boot folder of the system reserved partition (drive letter Y) in Explorer.
9. Remove all language folders but the folders of the languages that you want to use.
10. Truncate the NTFS log file with the command chkdsk /L:5000 /X /F
1...If truncating the NTFS log file is not enough, run the following commands to delete the USN Journal and recreate it:
- fsutil usn deletejournal /D /N Y:
- fsutil usn createjournal m=1500 a=1 Y:
11. Restore permissions with the command icacls Y:\ /restore %systemdrive%\NTFSp.txt /c /t
12. Run icacls . /grant system:f /t to adjust the ACL back to System.
13. Run icacls Y: /setowner “SYSTEM” /t /c to set the owner of the drive to System.
14. Remove the drive letter in Disk Management.
Windows 8.1 with MBR partition
Note: You need to have an external drive with at least 250 Megabyte of space.
1. Assign a drive letter to the system reserve partition. Use the instructions from Step 2: Windows 10 MBR partitions to do so.
2. Open an elevated command prompt. Tap on the Windows-key, type cmd.exe, right-click on the result and select "run as administrator".
3. Switch to drive Y by typing y:
4. Run the command takeown /d y /r /f .
5. Type whoami to display your username.
6. Type icacls . /grant <username you got from whoami>:F /t
7. Type the following command: attrib -s -r -h Y:\Recovery\WindowsRE\winre.wim
8. Verify the drive letter of the external drive in Explorer, we use F: but your drive letter may be different.
9. Type mkdir F:\Recovery\WindowsRE
10. Type xcopy Y:\Recovery\WindowsRE\winre.wim F:\Recovery\WindowsRE\winre.wim /h
11. Type C:\Windows\System32\Reagentc /SetREImage /Path F:\Recovery\WindowsRE /Target C:\Windows
12. Type del Y:\Recovery\WindowsRE\winre.wim /F
13. Run the upgrade.
14. Type (on an elevated command prompt) xcopy F:\Recovery\WindowsRE\winre.wim Y:\Recovery\WindowsRE\winre.wim /h
15. Type C:\Windows\System32\Reagentc /SetREImage /Path Y:\Recovery\WindowsRE /Target C:\Windows
16. Remove the drive letter from the system reserved partition.
Torrent Invites! Buy, Trade, Sell Or Find Free Invites, For EVERY Private Tracker! HDBits.org, BTN, PTP, MTV, Empornium, Orpheus, Bibliotik, RED, IPT, TL, PHD etc!
Results 1 to 3 of 3
-
03-07-2018 #1
Fix: Windows couldn't be installed. We couldn't update the system reserved partition
-
03-07-2018 #2EyeS Of TiGeRs

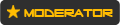



















- Reputation Points
- 954515
- Reputation Power
- 100
- Join Date
- Aug 2017
- Posts
- 34,537
- Time Online
- 611 d 54 m
- Avg. Time Online
- 5 h 59 m
- Mentioned
- 4928 Post(s)
- Quoted
- 945 Post(s)
- Liked
- 14101 times
- Feedbacks
- 929 (100%)
Thank you, useful information.
-
05-25-2018 #3New user



- Reputation Points
- 10
- Reputation Power
- 0
- Join Date
- May 2018
- Posts
- 2
- Time Online
- 23 m
- Avg. Time Online
- N/A
- Mentioned
- 0 Post(s)
- Quoted
- 0 Post(s)
- Feedbacks
- 0
Windows users face this error "we couldn't update the system reserved partition" when they upgrade Windows 7 to Windows 10 or Windows 8, 8.1. This error means upgrade would fail. You don't panic because the solution of this problem is not much difficult to do.
1- You need to free the space on your System Reserved partition.
2- You can Expand the System Reserved partition using the MiniTool Wizard.
3- Last one is Turn Local Disk C into an Active partition.
Above 3 methods are easy to get rid of this error. You can get complete detail of each method to do Google.


 3Likes
3Likes
 LinkBack URL
LinkBack URL About LinkBacks
About LinkBacks




 Reply With Quote
Reply With Quote






