Your iPhone contains all sorts of important data: pictures, contacts, bookmarks, passwords and so on. It’s important to have a copy of that information somewhere else, in case your device gets stolen, lost or damaged beyond repair. And to minimize your losses in such an event, it’s important to keep those backups up to date. Тhe easiest way to go about it is by using Apple's recommended solutions.
There are two main options. You can either use iCloud and back up your information on Apple's servers or save your data to your computer using iTunes. Both methods are explained below:
Option 1. Backing up your iPhone to iCloud
Chances are your data is already secured on iCloud, even if you didn’t know about it. But to make sure the function is turned on for your iPhone, go to Settings and then:
Tap on [your name] > iCloud > iCloud Backup > Tap the toggle in case it was set to off.
This will turn on the automatic backup process, which activates when your iPhone isn’t used, but is connected to Wi-Fi and charging. If you want to save your data immediately, after you turn on "iCloud Backup", tap on "Back Up Now" button that will show up below. Once the backup is completed, below the "Back Up Now" button you'll see the date of the last successful backup.
Every Apple account receives 5 GB of iCloud space for free. For more, you have to pay a monthly fee, depending on the amount that you want. US users can choose between three plans:
- 50GB for $0.99 a month
- 200GB for $2.99 a month
- 2TB for $9.99 a month
If you want to save on iCloud storage space, you can stop certain apps from storing data using the toggles in the iCloud menu on your iPhone.
What data does the iCloud backup include? Here’s the list:
- App data: Files that your apps, including third-party apps, have downloaded or created during use.
- Apple Watch backups
- Settings: Things such as language and region preferences, alarms, home screen and app arrangement, display brightness, and more. Your HomeKit devices are also saved the way you have them set up.
- Call history, iMessage, text (SMS), and MMS messages
- Photos and videos: Pictures and videos that are in your Photos app
- Purchase history from Apple services, like your music, movies, TV shows, apps, and books. The backup only contains the list of purchases. The files themselves are not backed up, but you can download them again if you restore the backup.
- Ringtones
Some important data types are missing from this list, but that’s only because they are already on iCloud. That includes your contacts, calendars, Safari bookmarks, notes, and shared photos. Apple Pay information, Face ID and Touch ID settings are not backed up.
If you want to save your app logins, Wi-Fi passwords and associated credit cards to iCloud, you can turn on Keychain from the iCloud menu (you can see it above iCloud Backup at Step 3 above).
Using Messages in iCloud and iCloud Photo Library
You can remove your photos from the backup process and gain some extra functionality by turning on iCloud Photo Library. In the iCloud menu, tap on Photos and toggle on "iCloud Photo Library". This will sync all your photos and videos to iCloud when your phone isn't used and is on Wi-Fi. They'll still be safe, but your backups will be a lot less bulky.
Similarly, for your text messages, you can have them stored on iCloud by turning on "Messages" from the iCloud menu. This will prompt you to activate two-factor authentication, in case you don't have it already. Turning on iCloud for messages will store your texts (both SMS and iMessage) on iCloud and allow you to sync them between all your devices that use it. This enables you to have the same conversations on all your Apple devices, and if you delete a message or an entire conversation, it will be deleted for all of them.
Torrent Invites! Buy, Trade, Sell Or Find Free Invites, For EVERY Private Tracker! HDBits.org, BTN, PTP, MTV, Empornium, Orpheus, Bibliotik, RED, IPT, TL, PHD etc!
Results 1 to 3 of 3
Thread: How to back up an iPhone
-
09-05-2018 #1EyeS Of TiGeRs

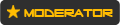



















- Reputation Points
- 954314
- Reputation Power
- 100
- Join Date
- Aug 2017
- Posts
- 34,531
- Time Online
- 610 d 20 h 55 m
- Avg. Time Online
- 6 h N/A
- Mentioned
- 4922 Post(s)
- Quoted
- 945 Post(s)
- Liked
- 14089 times
- Feedbacks
- 929 (100%)
How to back up an iPhone
-
09-05-2018 #2EyeS Of TiGeRs

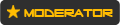



















- Reputation Points
- 954314
- Reputation Power
- 100
- Join Date
- Aug 2017
- Posts
- 34,531
- Time Online
- 610 d 20 h 55 m
- Avg. Time Online
- 6 h N/A
- Mentioned
- 4922 Post(s)
- Quoted
- 945 Post(s)
- Liked
- 14089 times
- Feedbacks
- 929 (100%)
How to back up an iPhone
Option 2. Backing up your iPhone to your computer via iTunes
If you don’t trust cloud servers to keep your data safe or just prefer to have a local copy of it as well, you can easily do that through iTunes. If you’re using an Apple laptop or desktop computer, you already have iTunes, but if you have a Windows PC and haven’t installed the software yet, now is the time to do it. Once you have iTunes running with your account logged in, follow these steps:
1. Using the Lightning cable from your charger, connect your iPhone to your computer.
2. If this is the first time the iPhone connects to your computer, a notification will appear on its screen asking "Trust this computer?". Press "Trust".
3. Select your iPhone from the upper left corner of the iTunes window (a small iPhone icon usually located right under the “Account” button, shown below).
4. Click on Summary.
5. Click on “Back Up Now” to create the first backup. At the top of the window, you’ll see the progress of the backup process.
If you want your phone to automatically back up to the computer when connected to it, select “This Computer” under "Automatically Back Up", then press “Apply” at the bottom of the iTunes window to confirm your selection.
It's important to remember that turning on the option to automatically back up on your computer disables the iCloud backup from your iPhone as well. You can only have one place for automatic backup active.
What does “Encrypt iPhone backup” do?
You’ve probably noticed that option under “This Computer”. If you check the box, the backup that iTunes creates on your computer will be encrypted with a password of your choice and it will also include any login and Wi-Fi passwords you have saved on your iPhone. Keep in mind that if you forget the master password for the encrypted backup there’s no way to restore it. You can only reset it and create a new encrypted backup, the old one will remain locked. Your iCloud backups are protected by your Apple ID login information and store passwords by default.
-
11-15-2021 #3Power User













- Reputation Points
- 523
- Reputation Power
- 15
- Join Date
- Nov 2021
- Posts
- 117
- Time Online
- 2 d 6 h 6 m
- Avg. Time Online
- 3 m
- Mentioned
- 4 Post(s)
- Quoted
- 4 Post(s)
- Liked
- 8 times
- Feedbacks
- 0
thanks dude


 6Likes
6Likes LinkBack URL
LinkBack URL About LinkBacks
About LinkBacks





 Reply With Quote
Reply With Quote





